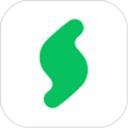obs录屏软件如何使用?详细使用指南请看这里!
发布时间:2022-08-25 11:14来源:驼王网
在我们平日的生活当中,不管是使用电脑来打游戏进行娱乐,还是处理工作事项,再或者是进行知识的学习,我们都会遇到需要进行录屏的需求。而目前有很多的录屏软件,而很多想要进行电脑录屏的小伙伴,都会首先犹豫在录屏软件的选择上。
而OBS其实就是一款比较主流的免费开源录屏和直播软件,软件内部提供了非常丰富的功能特性,可以跟一些很受欢迎的同类软件进行媲美。如果你目前也有录屏的需求的话,那么不妨选择OBS来进行录屏吧。
但是很多刚上手或新入坑OBS软件的小伙伴们,不知道如何用obs录屏,那么obs录屏软件如何使用呢?下面小编就来为大家总结一下,使用obs录屏的详细教程,希望能够对大家有所帮助。
***步,在电脑上下载并安装obs录屏软件,软件安装成功后,双击将其打开。

第二步,如果是首次启动OBS?Studio软件,那么软件会弹出【自动配置向导】的提示窗口,系统会询问你使用的目的,如果你是以直播为主的话,那么选择***个【优先优化串流,其次为录像】选项,如果以录屏为主的话,那么选项第二个【仅优化录像,将不会进行串流】选项,这里我们选择第二个选项,然后点击【下一步】按钮。
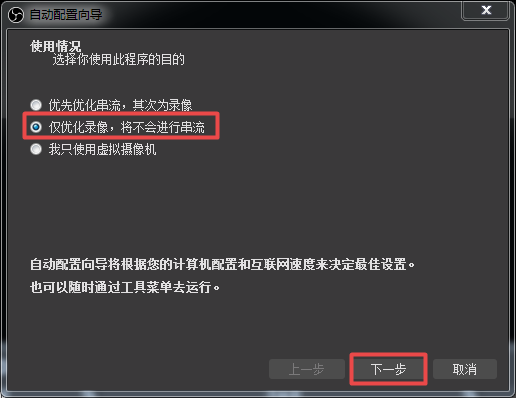
第三步,接着就进入到【视频设置】的向导界面了,此时我们按照实际需求来设置需要的分辨率和FPS,然后点击【下一步】按钮。
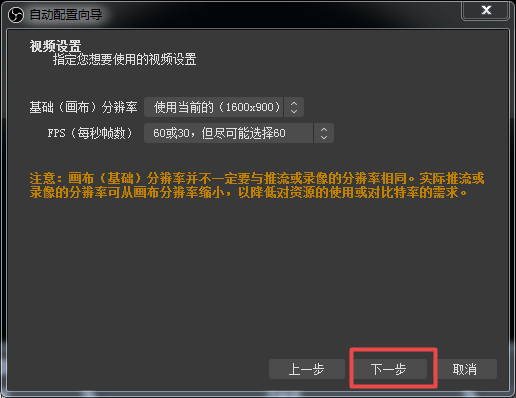
第四步,然后我们就进入到【最终结果】的向导界面了,这里软件会根据你前几步的设置和电脑的配置情况来进行一些测试,测试过程需要花费一些时间,此时我们只要耐心等待即可。
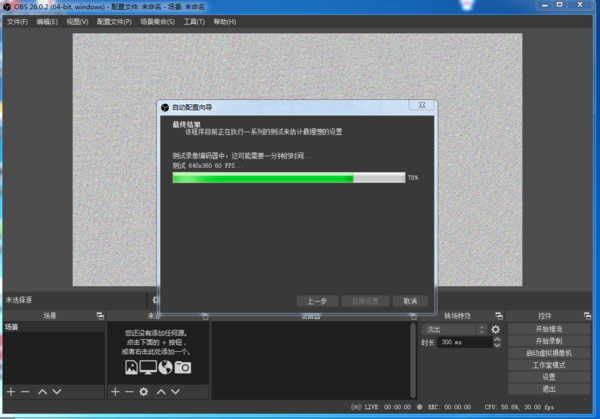
第五步,如果没有问题的话,向导界面会出现如下的测试完成结果,点击【应用设置】按钮就可以完成自动配置了。
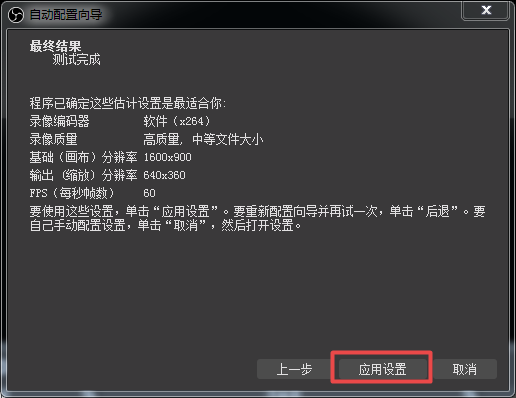
第六步,进入到OBS?Studio软件的主界面当中后,我们首先需要设置【场景】和【来源】,这里我们可以从软件底部区域的两个面板添加场景和源。

第七步,点击场景面板下方的【+】加号来添加场景,然后在弹出的【添加场景】窗口当中,输入【场景名称】,然后点击【确定】按钮。

第八步,接着点击来源面板下方的【+】加号来添加源,我们可以选择【显示器采集】、【游戏采集】和【窗口采集】这个三种源。
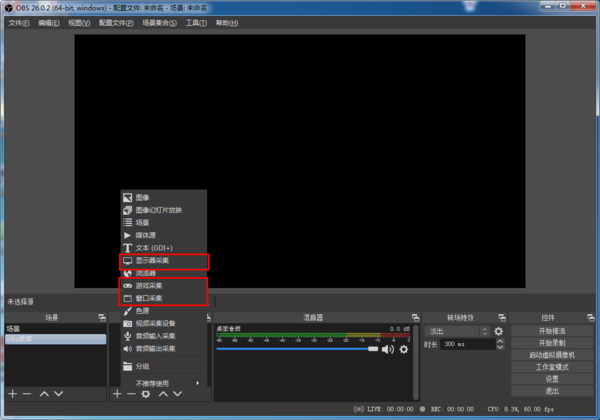
第九步,然后软件就会弹出【创建或选择源】的窗口了,在此界面当中,我们在【新建】一栏下方,输入【源名称】,然后点击【确定】按钮。
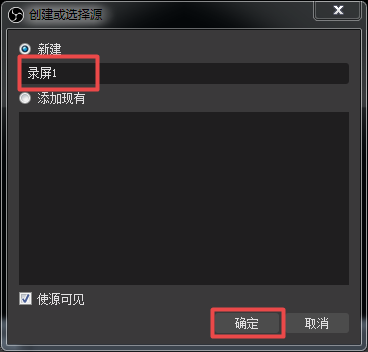
第十步,接着软件会弹出【属性】对话框,保持默认即可,然后点击【确定】按钮即可完成源的添加。
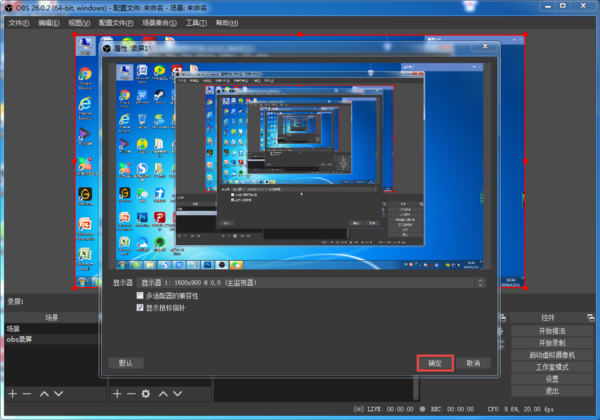
第十一步,然后我们在软件的【混音器】面板当中,来设置录屏的音频。录制视频时通常只需要桌面音频,所以此时我们将【麦克风】选项去掉,不然录制的视频会出现杂音。

第十二步,这时,我们需要点击控件面板的【设置】菜单,然后在弹出的【设置】窗口当中,选择【音频】选项,然后将【麦克风】全部设置为【禁用】即可。***,当混音器面板当中不出现麦克风,就表示设置成功了。
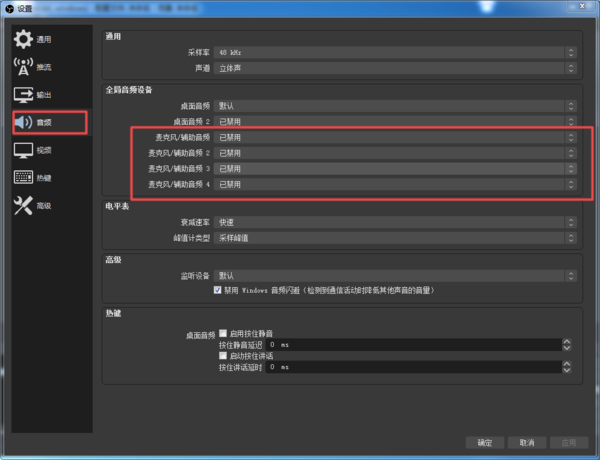
第十三步,接着我们选中【来源】面板当中的源,然后点击控件面板中的【开始录制】功能,然后我们启动想要录屏的游戏,或开始操作你的电脑,就可以开始录屏了。

第十四步,为了确认OBS?Studio正常工作,你可以从游戏切回到桌面,然后查看OBS?Studio的预览界面是否出现游戏画面,如果出现那就表示软件在进行正常的录制。
第十五步,如果想要停止录屏,点击控件面板中的【停止录制】,即可结束视频的录制了。

以上就是小编为大家总结的关于OBS录屏软件的使用方法的详细介绍了,可以说是将整个软件从初始安装好以后的步骤操作,就为大家进行了详细的介绍了,如果你也需要时不时的录制电脑上的屏幕,但是还在纠结选择哪款录屏软件的话,那么不妨赶快试试OBS这款录屏软件吧。